Cách xuống dòng trong Excel mà nhiều người có thể vẫn chưa biết hết hoặc không quá thông thạo. Đặc biệt, với Excel là một phần mềm thông dụng sử dụng nhiều trong tính toán số liệu thuận tiện hiện nay. Đồng thời, sử dụng phím tắt xuống dòng giúp bạn thuận tiện trong công việc hơn. Nếu bạn đang thắc mắc về các phím tắt hay cách xuống dòng nhanh chóng thì hãy xem ngay trong bài viết dưới đây.
Excel là gì?
Phần mềm Excel là một phần mềm chuyên dùng trong các tin học văn phòng và được nhiều người sử dụng nhất hiện nay. Excel là một phần mềm trong bộ của Microsoft. Phần mềm giúp ghi lại, tính toán số liệu dựa vào các hàm tính có sẵn. Bạn cũng có thể trình bày cách thông tin dưới dạng bảng và giúp xử lý những thông tin, số liệu nhanh chóng hơn với lượng dữ liệu vô cùng lớn.

Để sử dụng thành thạo phần mềm Excel, bạn cần phải học hỏi và biết nhiều phím tắt. Điều này giúp bạn thực hiện tính toán và trình bày số liệu nhanh chóng xong. Những trang tính trên Excel sẽ được tạo từ những hàng vào cột, giao giữa hàng cột là ô. Và các bạn sẽ thực hiện xử lý các dữ liệu vào ô trên trang tính. Để trở nên quen thuộc với Excel, bạn có thể tìm hiểu về các tips sử dụng với Excel.
Các cách xuống dòng trong Excel
Có khá nhiều người vẫn chưa biết về cách xuống dòng trên Excel. Việc xuống dòng trên Excel sẽ giúp bạn trình bày dữ liệu dễ nhìn hơn. Đồng thời, việc này cũng giúp bạn xử lý thông tin nhanh chóng hơn. Dưới đây là các cách xuống dòng trong Excel mà bạn có thể tham khảo ngay.
Cách xuống dòng trong Excel bằng tổ hợp phím Alt + Enter
Cách xuống dòng trong Excel thông dụng và dễ dàng thực hiện nhất chính là tổ hợp phím Alt + Enter. Với phím tắt này, bạn có thể xuống dòng thông tin ngay tại vị trí trỏ chuột mà không cần phải thao tác quá nhiều. Cách thực hiện chính là bạn đặt vị trí trỏ chuột nơi mình muốn xuống dòng. Sau đó nhấn tổ hợp phím Alt + Enter để xuống dòng. Cách thực hiện này không tốn quá nhiều thời gian, và được sử dụng cho hệ điều hành Windown. Vậy nếu bạn sử dụng MacBook thì có thể thay tổ hợp phím Alt + Enter bằng tổ hợp Command + Enter để xuống dòng nội dung trong Excel.
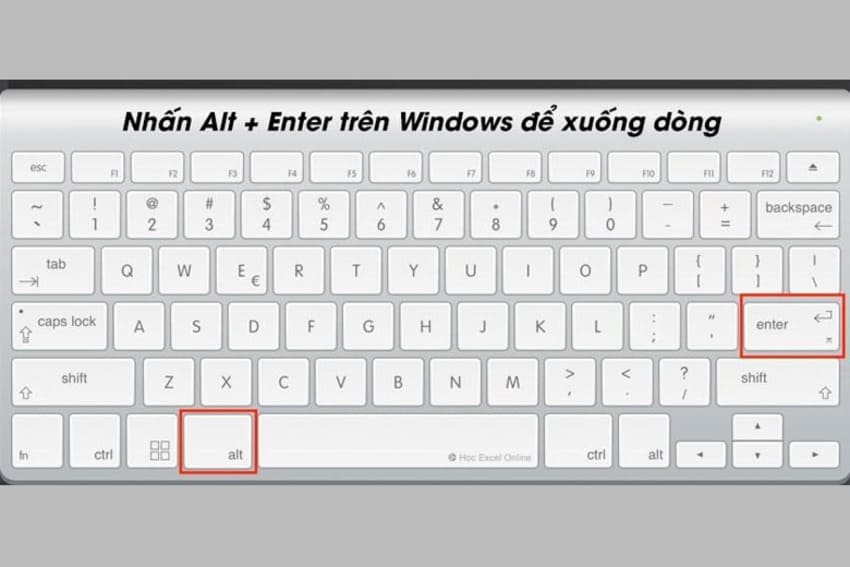
Xuống dòng trong Excel bằng Find & Replace
Nếu bạn biết cách xuống dòng trong Excel với một dòng nhưng không biết thực hiện nhiều dòng cùng một lúc? Với trường hợp này, bạn có thể sử dụng công cụ Find & Replace để thực hiện việc xuống dòng cực kỳ nhanh chóng. Cách làm này cũng khá đơn giản, bạn có thể tham khảo các bước hướng dẫn dưới đây.
Bước 1: Đầu tiên, trong phần mềm Excel, bạn nhấn chọn vào công cụ Find & Select > Sau đó nhấn chọn vào mục Replace được hiển thị.
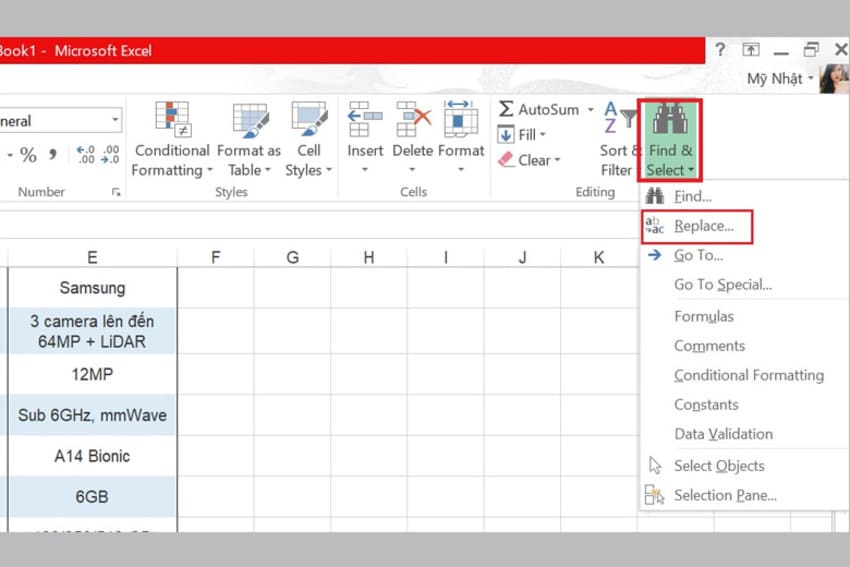
Bước 2: Tiếp đó, một cửa sổ thông tin được hiển thị > Bạn chỉ cần đưa ra điều kiện thay thể để toàn bộ ô trong trang tính được xuống dòng. Ví dụ như bạn cần thay đối tất cả các khoảng trống giữa các từ bằng xuống dòng. Bạn hãy nhấn 2 lần tổ hợp Ctrl+ J trong phần Replace with, trong mục Find what bạn gõ khoảng cách > Cuối cũng chọn Replace All để hoàn tất việc xuống dòng tất cả các dữ liệu trong ô.
Xem thêm: Báo giá thông tắc cống tại Hà Nội chi tiết nhất
Cách xuống dòng trong Excel với chức năng Justity
Ngoài 2 cách xuống dòng trong Excel trên, bạn có thể sử dụng chức năng Justity. Đối với cách này sẽ hơi khó thực hiện và phức tạp. Nhưng với việc sử dụng chức năng căn lề Justity để xuống dòng thì khi in ra giấy vẫn sẽ đầy đủ thông tin. Bạn có thể thực hiện theo các bước thực hiện dưới đây:
Bước 1: Trước tiên, bạn bôi đen những ô chứa thông tin mà bạn cần xuống dòng > Sau đó, click chuột phải để mở hộp thoại Format Cells > Tiếp tục nhấn chọn mục Format Cells. Ngoài ra, bạn cũng có thể mở công cụ Format ngay trên thanh công cụ và nhấn chọn Format Cells.
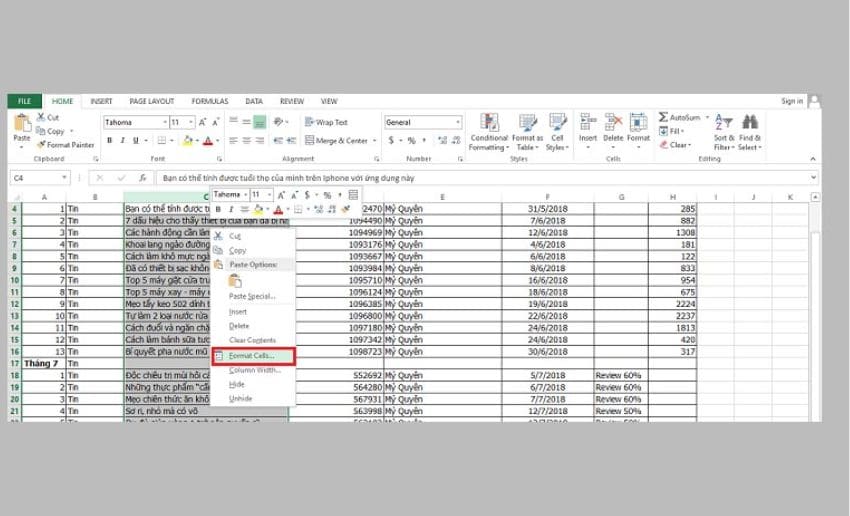
Bước 2: Trong hộp thoại được hiển thị, nhấn chọn thẻ Alignment > Tại phần Horizontal, click vào mũi tên chỉ xuống ở phía bên cạnh > Chọn Justity và nhấn xác nhận OK và hoàn thành cách xuống dòng trong Excel. Cách làm này khá phức tạp, vì vậy bạn nên tìm hiểu thật kỹ trước khi thực hiện để tránh những sai sót không cần thiết.
Xuống dòng trong Excel với Wrap Text
Một trong số những cách xuống dòng trong Excel đơn giản, tự động và không tốn nhiều thời gian chính là dùng Wrap Text. Việc sử dụng Wrap Text hỗ trợ bạn thực hiện cách xuống dòng nhanh chóng trong một nốt nhạc. Để thực hiện cách xuống dòng với Wrap Text, bạn hãy bôi đen những ô muốn ngắt dòng. Trên tab Home, bạn nhấn chọn phần Wrap Text trong mục Alignment. Kết quả cho ra là những thông tin trong ô bạn chọn sẽ tự động xuống dòng.
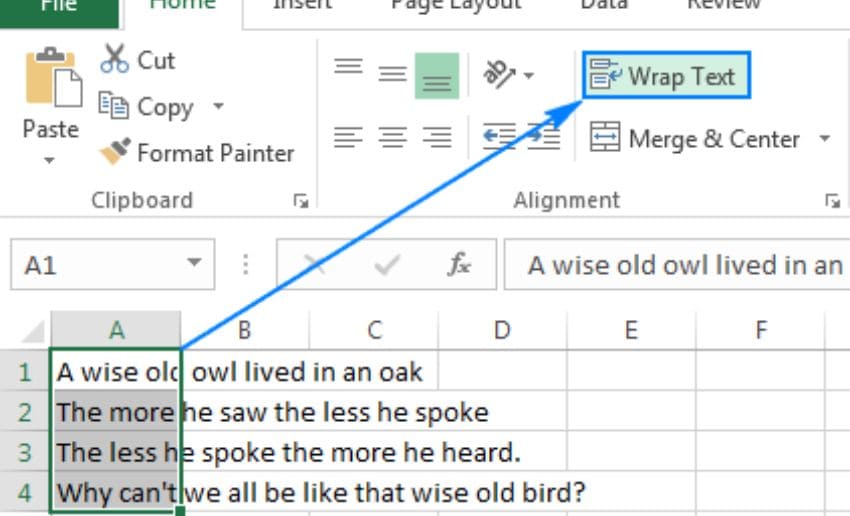
Sử dụng hàm để xuống dòng trong Excel
Một điểm đặc biệt mà bạn cần biết khi làm việc với Excel chính là sử dụng các hàm với mục đích khác nhau. Với những dữ liệu lớn và phức tạp thì việc sử dụng hàm sẽ giúp bạn xử lý thông tin nhanh chóng và gọn gàng hơn. Để thực hiện cách xuống dòng trong Excel thì bạn có thể sử dụng các hàm thông dụng như TRIM, CHAR, SUBTITUTE,… Mỗi trường hợp sẽ được sử dụng các loại hàm khác nhau để xử lý dữ liệu hợp lý hơn.
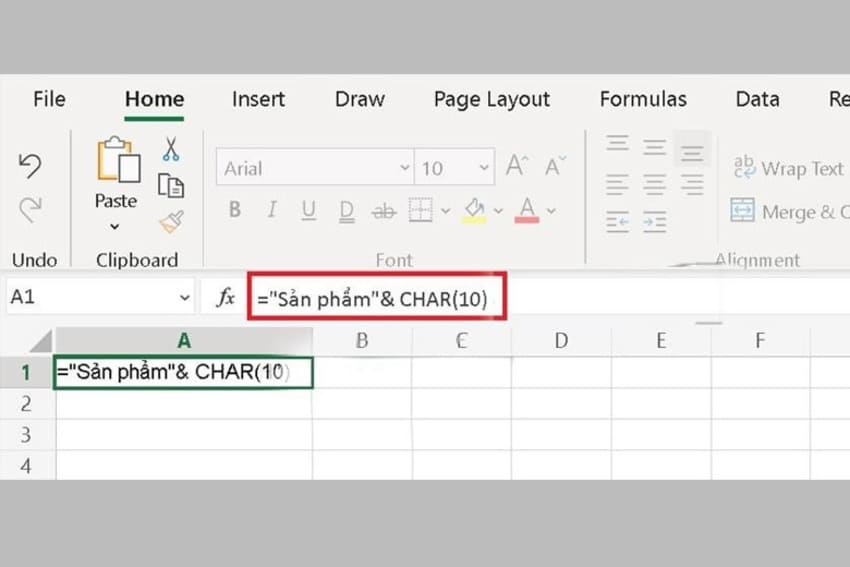
Những lưu ý khi không thể xuống dòng trong Excel
Đôi khi bạn thường gặp trường hợp thực hiện rất nhiều cách xuống dòng trong Excel những vẫn bị lỗi. Vật thì bạn cần phải tìm hiểu thêm những lưu ý và hiểu biết kỹ càng các hướng dẫn trên. Một số điều mà bạn cần phải lưu ý để có được những trải nghiệm dễ dàng và nhanh chóng nhất.
- Chọn đúng vị trí ô dữ liệu, tính năng và hàm xuống dòng trong Excel
- Thực hiện lần lượt các bước xuống dòng trong Excel theo hướng dẫn
- Kiểm tra bàn phím hoặc phím tắt có gặp lỗi hay không
- Kiểm tra hệ thống và phần mềm không tương thích với nhau hay không.
Tạm kết
Bài viết cung cấp về các cách xuống dòng trong Excel cực kỳ chi tiết và dễ dàng thực hiện, nhanh chóng. Hy vọng với những bước hướng dẫn trên có thể giúp bạn tiết kiệm thời gian khi làm việc trên Excel. Chúc các bạn thực hiện thành công.
Xem thêm: Dịch vụ hút bể phốt 154 Mỹ Đình tại Hà Nội


Có thể bạn quan tâm
Lựa chọn bể phốt gia đình bao nhiêu khối là đủ?
“Bể phốt gia đình bao nhiêu khối là đủ?” – Đây là...
Đặt bể phốt trước nhà có tốt không? 6+ Yếu tố quan trọng cần nhớ
Trong việc xây dựng nhà cửa, việc đặt bể phốt là một...
Bể phốt dưới phòng khách – Nên hay không?
Bể phốt là bộ phận đóng vai trò vô cùng quan trọng...